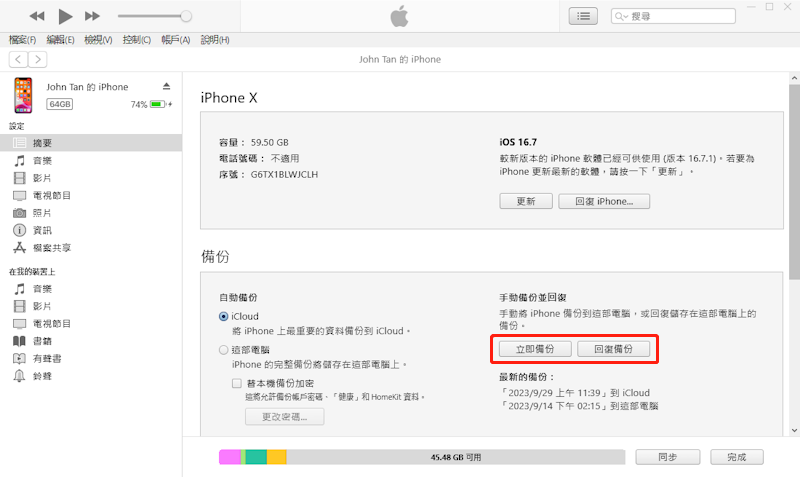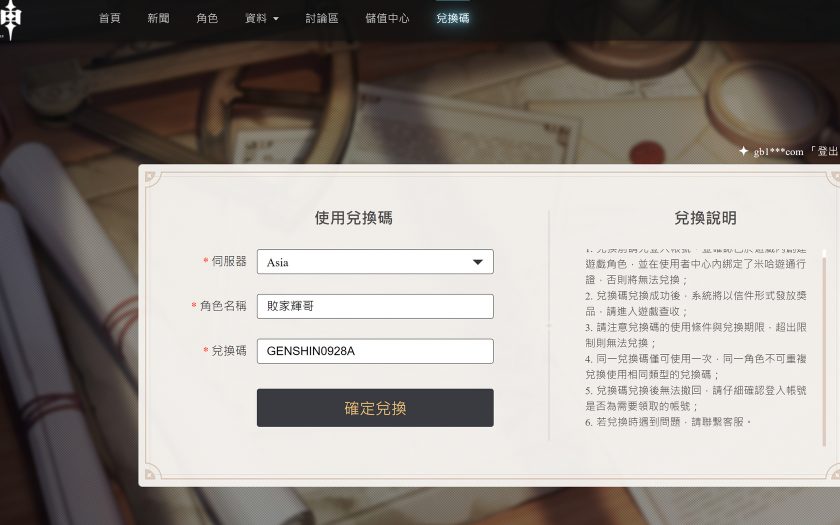備份最強攻略! 4招幫你把iPhone手機備份到電腦, 不用怕資料損失
在現在的社會裡,無論何時何地,手機在日常生活中 扮演了極其重要的一部分。你的各種個人資料、賬號密碼,全都保存在手機裡。因此,做好手機的備份,是非常重要的。這樣才能在一些特殊的情況,即時恢復iPhone的資料。
目前最常用的方法,就是使用電腦給iPhone手機備份。但是當使用電腦備份時,由於電腦作業系統的不一,操作起來會比較麻煩。所以我們會在本次文章裡,提供給大家4種iPhone手機備份到電腦的方法,讓你輕鬆快速的讓iPhone備份到電腦。
一、iPhone備份到電腦的常見方法
1. 使用iTunes(Win)
最常見的iPhone備份方法,就是使用iTunes來把資料備份到電腦。但是iTunes只限於舊版macOS,或者是Windows系統而已。利用的就是其中的備份iPhone功能,可以直接保存在電腦上。
但是這個方法有個缺點,就是耗時會比較長。如果你的資料多的話,那麼就需要蠻長的時間,才能成功讓電腦備份iPhone。而且如果資料多了,備份時間長的話,那麼備份失敗率 就會提高了。所以大家可能需要多嘗試幾次,才能避免失敗的可能性。
- 步驟1: 使用USB數據線連接你的iPhone到電腦上,然後打開iTunes。
- 步驟2: 點擊左上角附近的iPhone圖標,然後在右側點擊 立即備份 的按鈕。接下來等待一下,就能完成備份了。
- 步驟3: 未來如果要回復備份資料,就連接你的手機到電腦後,再點擊同樣地方的 回復備份 按鈕即可
- iTunes備份的資料在哪裡?
如果你備份了資料,想要把備份資料 再次備份到其他雲端的話,那麼就需要找出iTunes備份的資料路徑了。其實要尋找的話,也非常簡單,只需要根據以下步驟執行即可。
在Windows搜索欄裡,輸入 %appdata%,然後點擊Roaming、Apple Computer。或者你也可以輸入 %USERPROFILE%,然後直接點擊Apple資料夾。在這邊,找到MobileSync,然後進入Backup。在這邊,就能找到你所備份的各種資料了。屆時,你就可以把這些資料 再次上傳到自己慣用的雲端了。
2. 使用Finder(Mac)
在Mac上,也是有方法可以把iPhone備份到Mac的。而我們要使用的工具,就是Finder,這算是在macOS上改良版的iTunes,可以讓你使用Mac備份iPhone。
但是這和iTunes一樣有個通病,就是備份所需時長 會比較久,也就是蠻耗時長的。而且萬一資料多的話,也有可能會出現備份失敗的情況。所以大家需要多嘗試幾次。
- 步驟1: 先使用USB數據線把你的iPhone連接到電腦上,然後再打開Finder。並且點擊Finder視窗最上方的 一般。
- 步驟2: 在視窗裡 選擇「將 iPhone 上的所有資料備份到此 Mac」,然後點擊 立即備份 按鈕即可。
- 步驟3: 如果需要把備份 回復到手機上,那麼就點擊 回復備份 的按鈕就可以了。
- Finder備份的資料在哪裡?
很多人在使用Mac備份iPhone後,想要查看備份的資料,但是卻不知道資料到底在哪裡。只需要在Finder裡,點擊 前往 🡪 前往資料夾,然後在路徑名稱視窗裡,貼上「~/Library/Application Support/MobileSync/Backup/」即可。
3. 使用AirDrop(Mac)
如果你單純想要用Mac備份iPhone照片、影片的話,那麼是可以直接用AirDrop來把iPhone備份到Mac的。不過這方法 只能讓你備份一般的檔案,也就是支援AirDrop的檔案,其餘的都無法備份。
而且這個方法 是無線傳輸的,所以對網路的穩定要求很高。一旦你的檔案多了,網路連接就會比較不穩定,那麼就很有可能會導致備份失敗。甚至是如果途中 網路中斷連線,也是需要直接重新開始的。
- 步驟1: 在iPhone上 打開你想要傳輸檔案的App,比如相簿。
- 步驟2: 選擇你要傳輸的檔案,然後點擊分享的按鈕。在這邊,選擇AirDrop的選項,然後再選擇傳輸到Mac上。
- 步驟3: 在Mac上,點擊接受AirDrop。接下來只需要等待傳輸完成即可。
- AirDrop傳輸的資料在哪裡?
當你使用AirDrop讓iPhone備份基本的資料後,你的資料會出現在 默認的「下載項目」裡。你可以在Finder裡,點擊側邊欄的「下載項目」,來查看你使用AirDrop傳輸完成的資料。
二、使用UltFone iOS數據管家進行iPhone手機備份最方便
如果你有很多資料要備份,不想用無線的,而且還不想等待那麼久的 備份時長的話,那麼我們有個即快速、又方便的iPhone備份工具介紹。那就是UltFone iOS數據管家,完全不需要用到操作繁瑣的iCloud或iTunes。
這款工具可以快速幫你把iPhone手機備份到電腦,而且是自定義選擇備份的資料!就連還原的資料,也是可以自定義還原的。而且如果你是Windows系統,不能使用AirDrop傳照片的話,也可以用這款工具 直接傳輸照片到電腦。
使用UltFone iOS數據管家備份iPhone的好處與功能:
- 支持一件備份/還原/傳輸/管理iOS 數據(iPhone 備份到Mac、iPhone 檔案傳輸到Mac、iPhone 資料轉移iPhone),速度超快超方便
- 支援查看、選擇性回復備份檔案(比如通訊錄、照片等)
- 支援下載被禁或已下架的App,比如:TikTok…
- 支持iDevice和iTunes之間媒體檔案無限制地傳輸,一鍵操作即可
- 一鍵將iPhone 照片傳到電腦還有iPhone 驗機報告,批量HEIC轉JPG,啟用iPhone開發者模式等功能
- 支援iOS17
請根據以下步驟執行,以使用UltFone iOS數據管家 來幫你把iPhone手機備份到電腦:
步驟1: 下載並打開UltFone iOS數據管家後,使用數據線把你的iPhone連接到電腦上。然後在左側,點擊備份和恢復的選項。
步驟2: 點擊立即備份後,這邊就能自定義選擇要備份的資料了。選擇好後,再點擊備份按鈕即可。
步驟3: 未來要恢復備份資料的話,只需要重新點擊 備份和恢復的選項。然後在這邊找到 你備份的項目後,點擊查看。
步驟4: 在這邊,就能自定義選擇 要還原備份的資料了。然後再點擊恢復到設備即可。
三、UltFone iOS數據管家購買方案
大家如果時常要使用到UltFone iOS數據管家的話,那麼可以嘗試考慮購買全功能方案。在這邊,有多種購買計劃方案 可供選擇,其中的使用期限與價格 也都有所不同。
- 月度方案
價格: 890新台幣
使用期限: 購買後的1個月內
- 年度方案
價格: 1490新台幣
使用期限: 購買後的1年內
- 終生授權方案
價格: 1790新台幣
使用期限: 永久可用
如果大家長期需要使用,並且追求CP值的話,那麼是非常推薦 直接購買終生授權方案的。因為我們也不知道,未來我們什麼時候 需要再次用到這款工具。所以直接購買終生方案後,未來要用的話,就不必再購買了。
- UltFone iOS數據管家產品下載鏈接:
- UltFone iOS數據管家8折優惠碼: UF202320
-
常見的iPhone備份問題
- 問題1: iPhone備份到電腦一般要多久?
如果是使用iTunes的話,那麼時長可能是几十分鐘,到半小時不等。如果你的資料數量 非常龐大,比如到幾十GB的話,那麼時長可能就會更久了。
但如果是UltFone iOS數據管家的話,該備份的時間就會比較快,基本上都是幾分鐘就能搞定了。如果是一般的傳輸照片的話,那麼都是幾秒鐘 到1分鐘之內,就能解決了。
- 問題2: 如何通過iCloud進行iPhone手機備份?
只需要在iPhone上依序進入設定 🡪 你的Apple ID 🡪 iCloud 🡪 iCloud備份,然後點擊 立即備份。等待一下,你的iPhone的資料就會備份到iCloud上了。
未來如果需要恢復備份的話,則需要在iPhone快速開始界面,才能恢復。如果已經完成快速開始了,那麼需要讓iPhone恢復出廠設定後,才能重新恢復資料。只需要在快速開始的界面,選擇用iCloud備份恢復即可。
五、總結
以上就是所有關於iPhone手機備份到電腦的教學了。如果你沒有那麼多資料,或者是只有幾張照片要備份的話,那麼可以用iTunes備份、或者是AirDrop傳輸資料,就可以了。
但如果你有很多資料要備份,或者是有很多東西要傳輸的話,那麼可以直接使用UltFone iOS數據管家。這款工具可以幫助你 快速輕鬆把iPhone備份資料到電腦。而且是自定義選擇資料備份的,輕鬆點幾下即可,不會需要其他額外的操作!