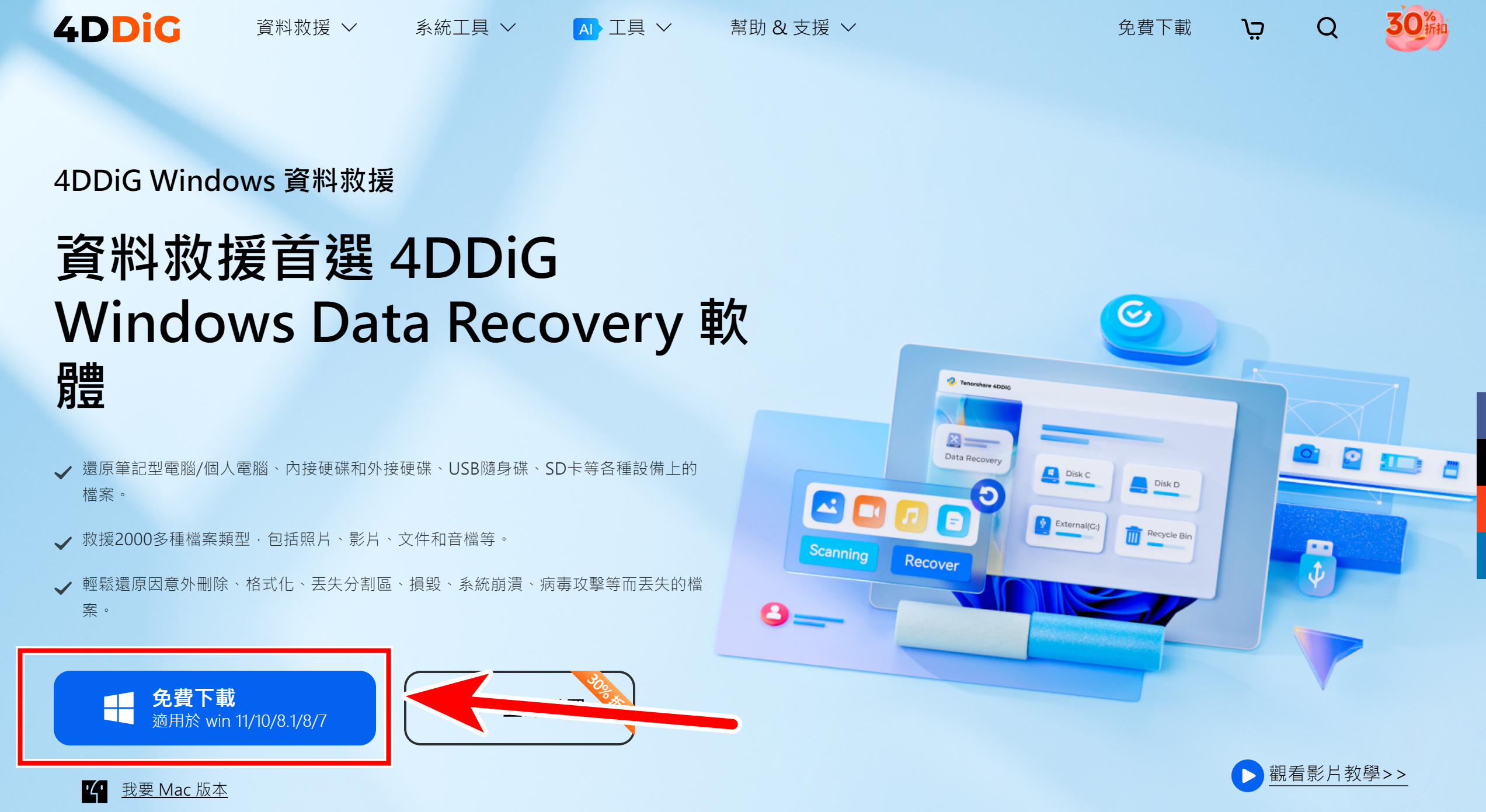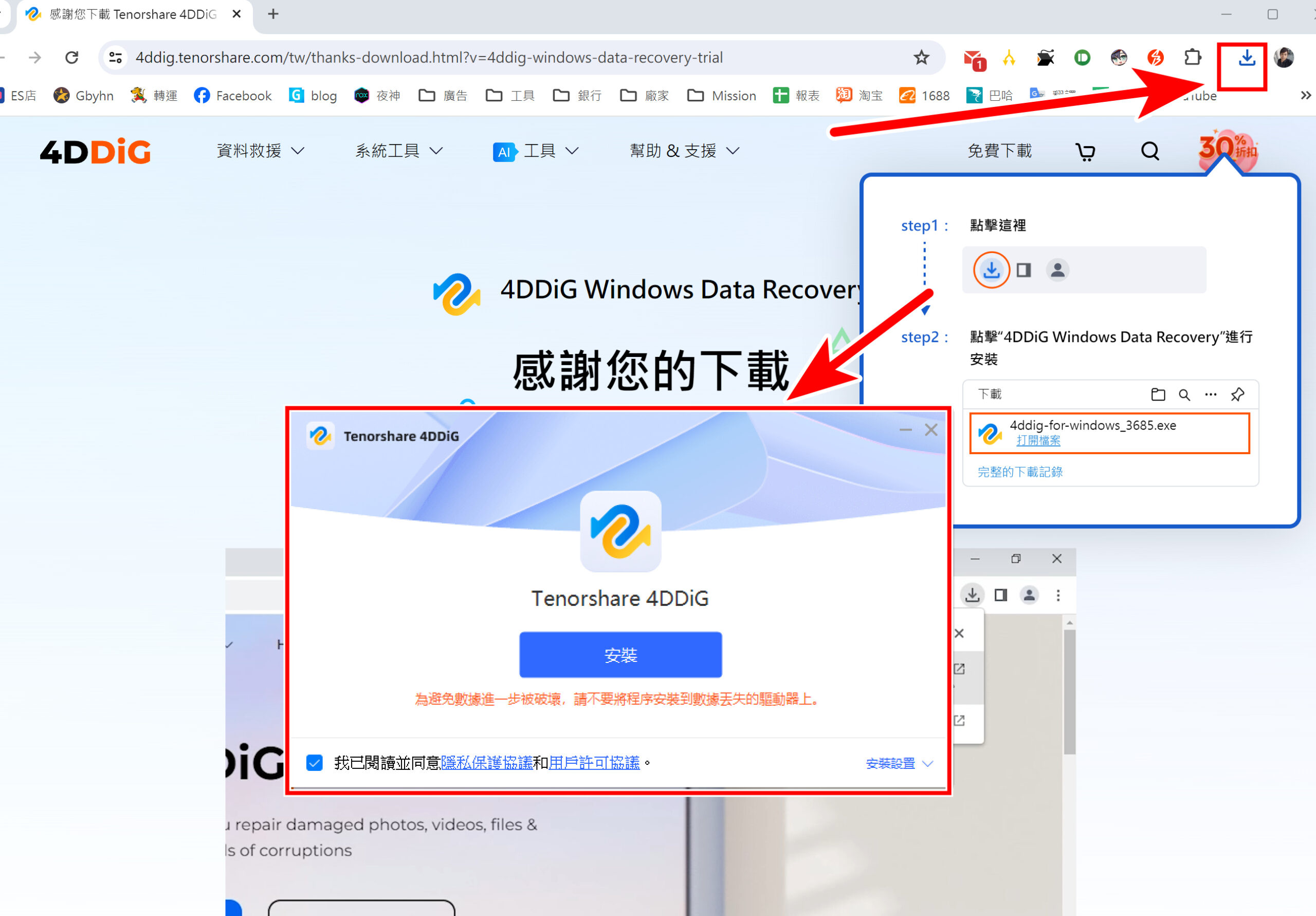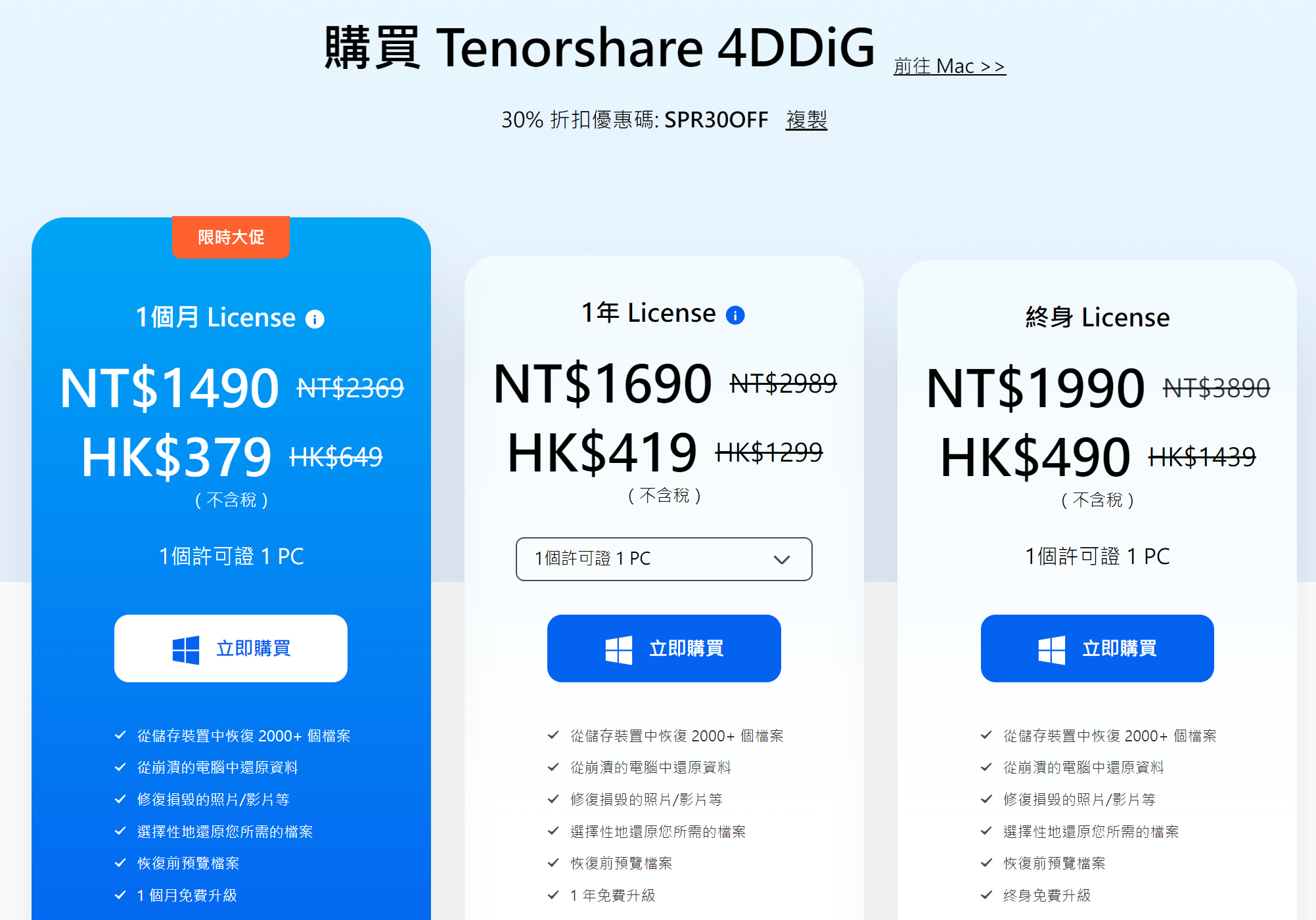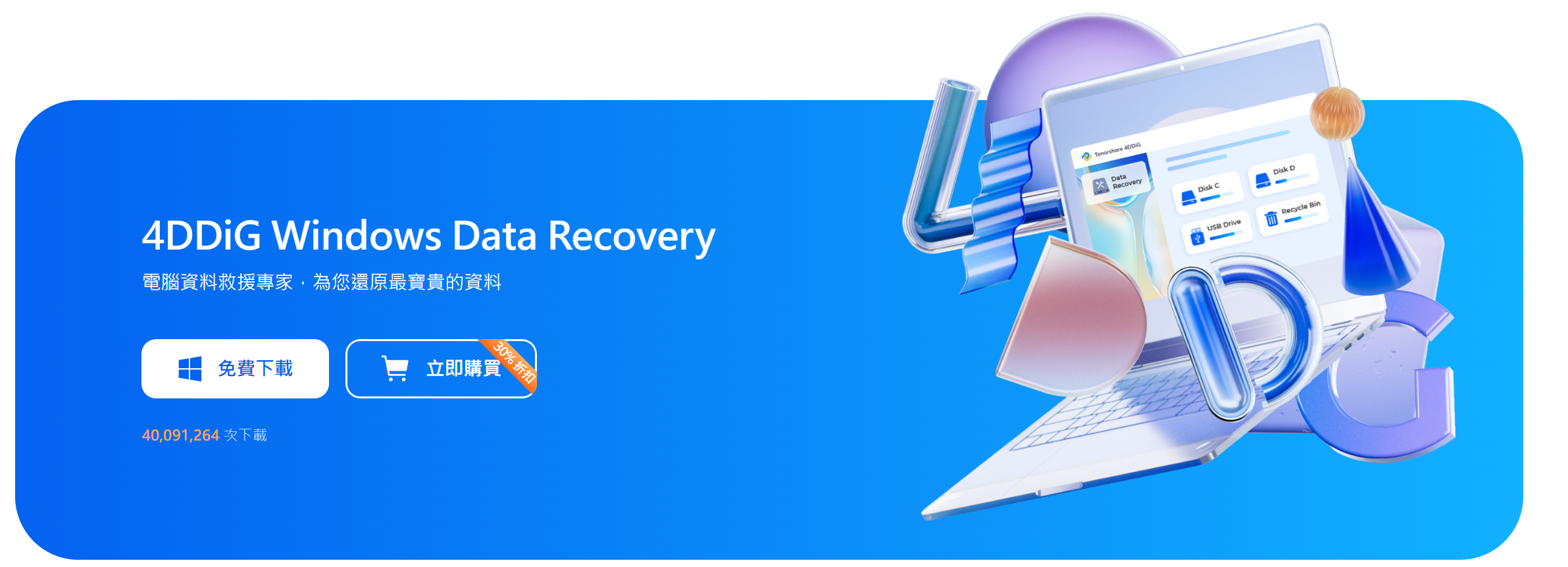【2024最新教學】如何快速修復筆電D槽不見的問題?一鍵搞定超簡單。
我的老筆電D槽不見了,整個突然讀不到了,超級悲劇阿!
雖然MSI微星筆電已經用了8年,剛出社會的時就買的,很多貴重資料都在筆電D槽中,
現在讀不到了,整個崩潰呀,所幸我還有一台桌上型電腦,還有機會把筆電D槽可以搶救一番。
說真的阿輝輝不怕電腦故障,送修就好了,但硬碟突然故障了,這後果會很可怕,
畢竟包含著大量的重要文件與影片紀錄…

(想當年噴了7萬買的電競筆電,硬碟壞了)
一、D槽突然不見了的四個原因。
一般來說,其實硬碟會消失大致上的原因不多,通常就四種情況。
- 硬體問題:
硬碟本身可能出現故障或損壞,導致D槽無法被系統讀取。
常見原因包括硬碟老化、物理損壞或連接不良。 - 驅動問題:
驅動程式可能未更新或損壞,導致系統無法識別D槽。
這通常發生在系統更新後,驅動程式不相容或出現錯誤。 - 系統升級:
Windows10升級到Windows11可能被修改,導致D槽消失。
這可能是由於不當的分區操作、誤刪除分區或系統設定錯誤引起的。 - 病毒攻擊:
惡意軟體或病毒可能導致磁碟分區消失。
這些惡意程式會修改或破壞分區表,使得D槽無法被正常識別和使用
另外一種就是插入新的USB隨身碟,系統誤判或是你眼花了。
更多延伸閱讀:如何修復 Windows 11/10 D槽不見的問題?

(壞掉的D槽是M.2SSD)
二、如何修復D槽不見的問題【Win11/10】
使用救援軟體修復電腦上D槽不見的問題
這裡推薦使用:Tenorshare 4DDiG Windows Data Recovery
4DDiG是由Tenorshare世界知名數據恢復公司,推出的一款專業的資料恢復軟體,
可以免費試用,能夠幫助快速找回消失的檔案。
如果你跟阿輝輝一樣有相同煩惱,d槽突然不見,可以試試看來搶救一下。
4DDiG 救援軟體-功能介紹
- 快速恢復已刪除/ 損壞/ 格式化的文件
- 從各類存儲設備中救回檔案,包括本地和外部磁盤、丟失的分區、資源回收桶及USB等
- 支援多達千種文件類型,包括照片、視頻、音樂、文檔等
- 救援D槽WIN10 和 Mac 系統均適用
- 直觀的操作界面,沒有任何隱藏病毒、惡意廣告等
一般的電腦小白,都能輕鬆簡單三步驟,將各種狀況,從最基本的D槽不見、硬碟的刪除檔案到格式化都有極高成功率恢復,並且支援在微軟Windows/ 蘋果Mac等系統上的操作。
第一步:免費試用下載4DDiG
阿輝輝的桌上型電腦運行的是微軟Windows 11操作系統,
選擇了官網Windows系統的下載選項。
下載完成後,我們需要先將安裝包保存在電腦上的一個安全位置,
建議選擇C槽或其他未受損的磁碟分區,以確保安裝過程順利無誤。
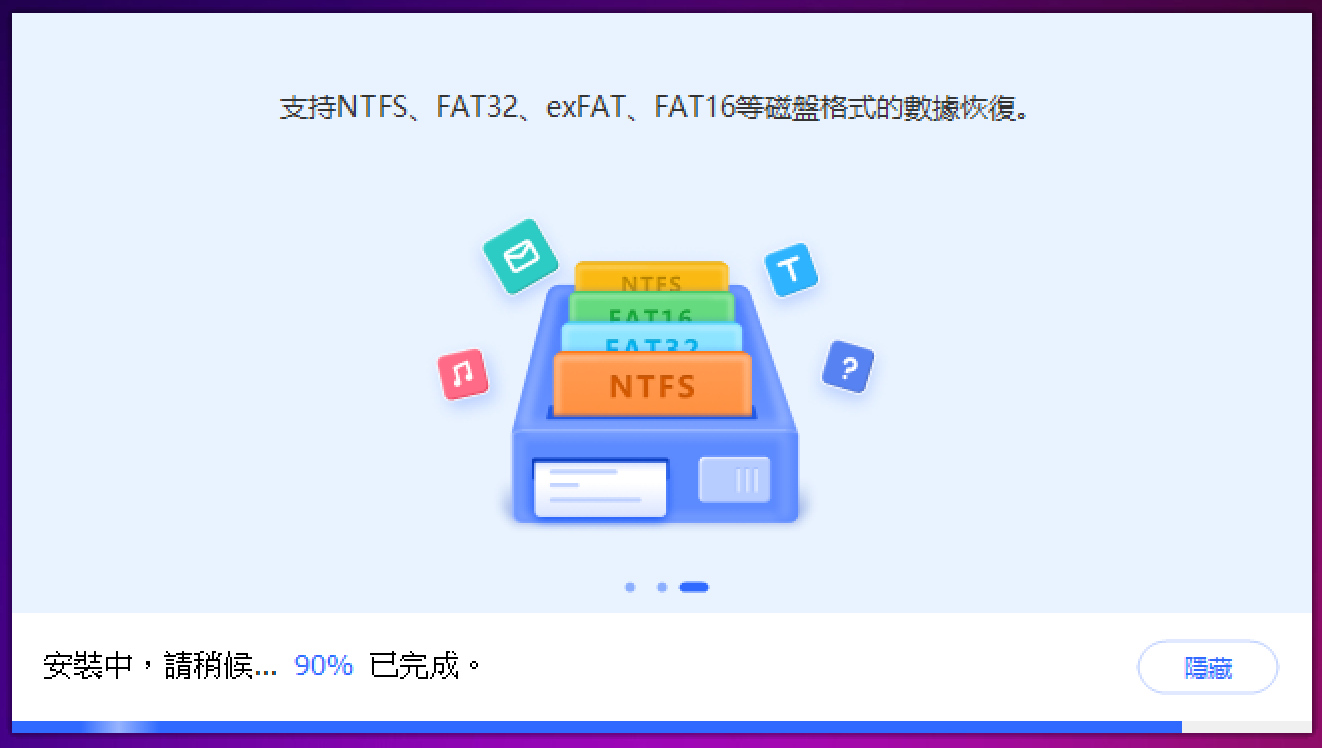
第二步:硬碟連接到電腦。
由於我的D槽硬碟是SSD硬碟,所以需要將其放入SSD外接盒中,
這樣才能通過USB接口連接到電腦。
幸運的是電腦成功讀取並識別了這個SSD硬碟,
這使得我可以繼續進行資料恢復和其他操作。

如果你的硬碟在電腦上顯示需要格式化的提示,可以直接選擇快速格式化。
這樣做會刪除檔案目錄並重置檔案系統,但不會立即擦除存儲在硬碟上的實際數據。
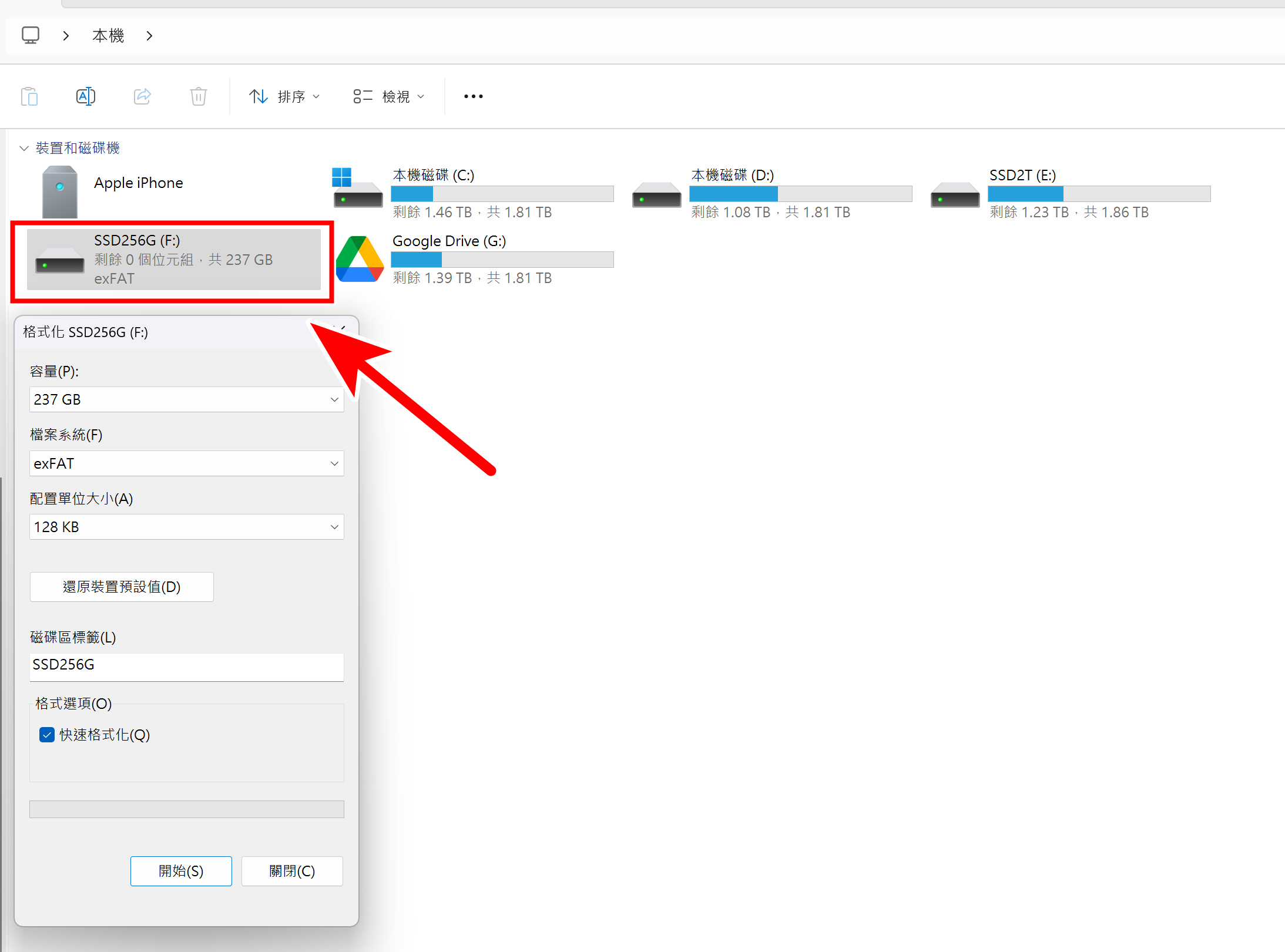
這樣就可以使用4DDiG專業的資料恢復軟體來找回被格式化後的檔案,
因為數據仍然存在於硬碟的磁區中,直到被新的數據覆蓋為止。
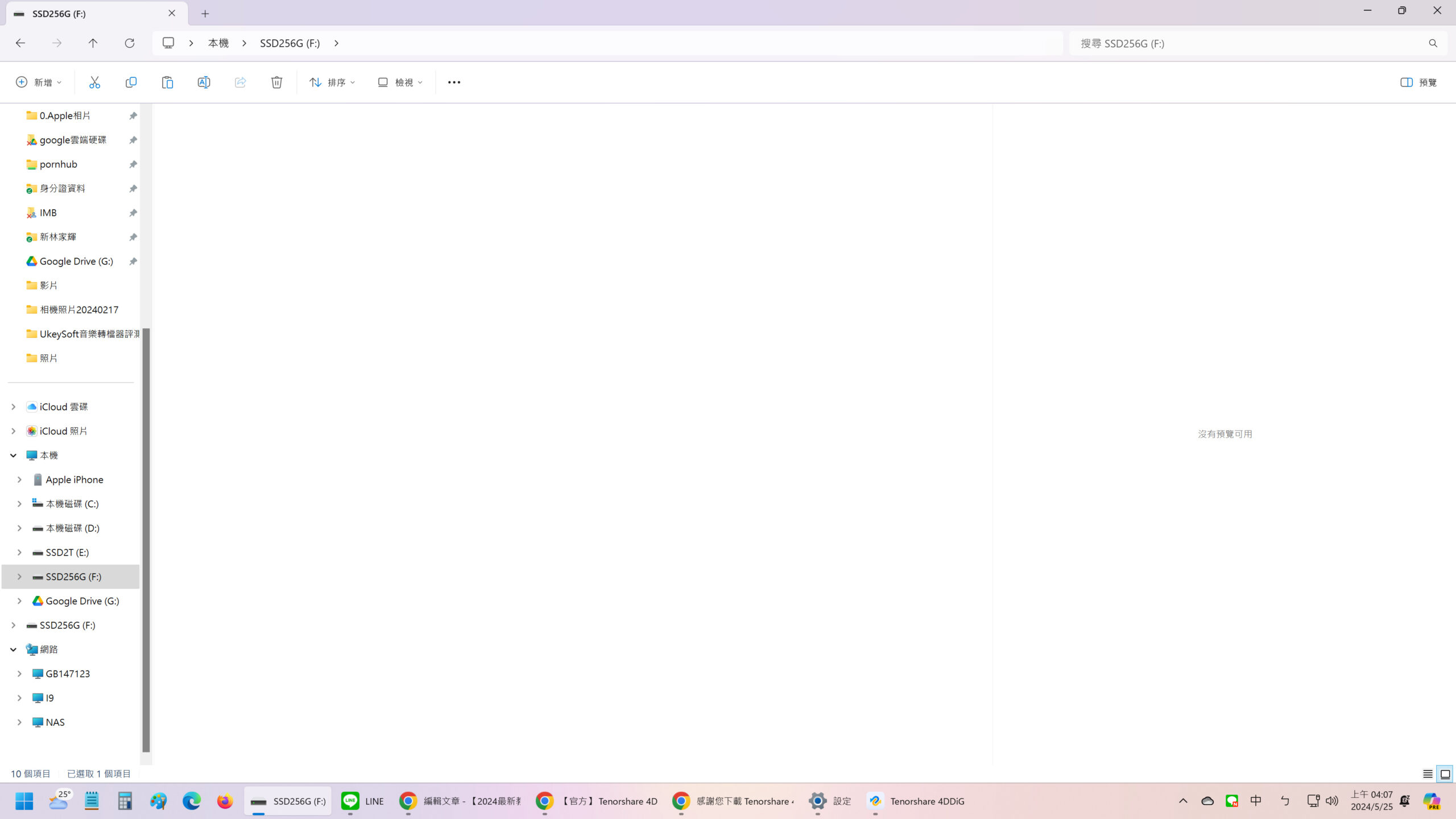
(快速格式化,空空如也的D槽)
第三步:選擇修復D槽硬碟。
啟動軟體後,主介面會顯示電腦上所有的儲存裝置,
包括記憶卡、USB隨身碟、硬碟和光碟。
你可以清晰地看到每個裝置的詳細信息和狀態。
在這些裝置中,選擇你需要修復檔案的D槽硬碟。
點擊D槽硬碟後,軟體將開始掃描並搜尋可恢復的檔案,這一步驟是資料恢復的關鍵,
確保你選擇正確的儲存裝置進行操作。
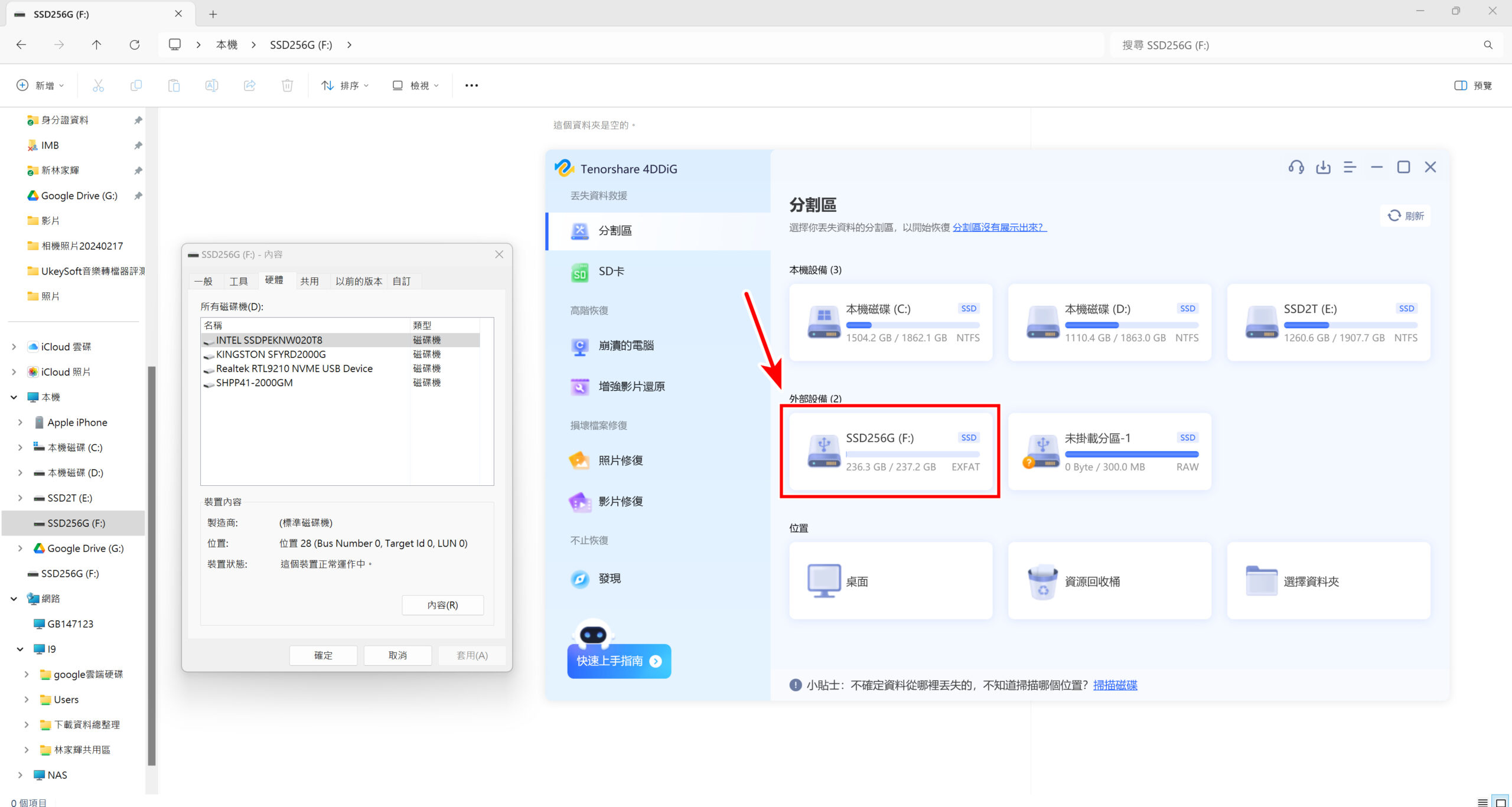
選擇要修復檔案類型來掃描。
選擇要修復的檔案類型後,點擊相應選項,軟體將開始自動快速掃描。
掃描過程會迅速遍歷硬碟中的每個扇區,尋找可恢復的資料。
掃描結束後,軟體會展示所有找到的檔案,並根據類型和路徑進行分類,
讓你可以輕鬆瀏覽和選擇需要恢復的檔案。
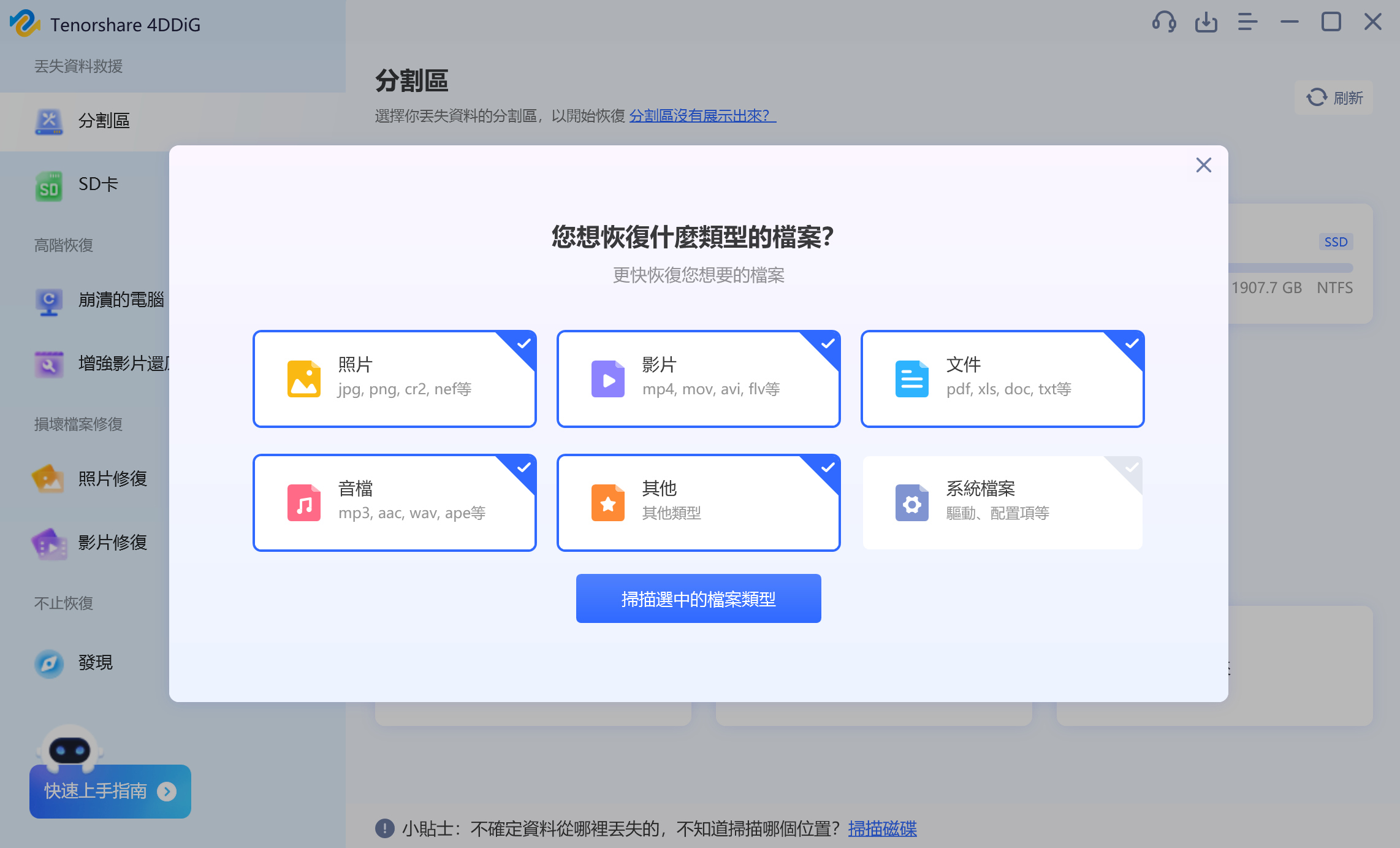
第四步:開始掃描檔案。
由於本次要尋找的檔案有很多,包含公司的資料。
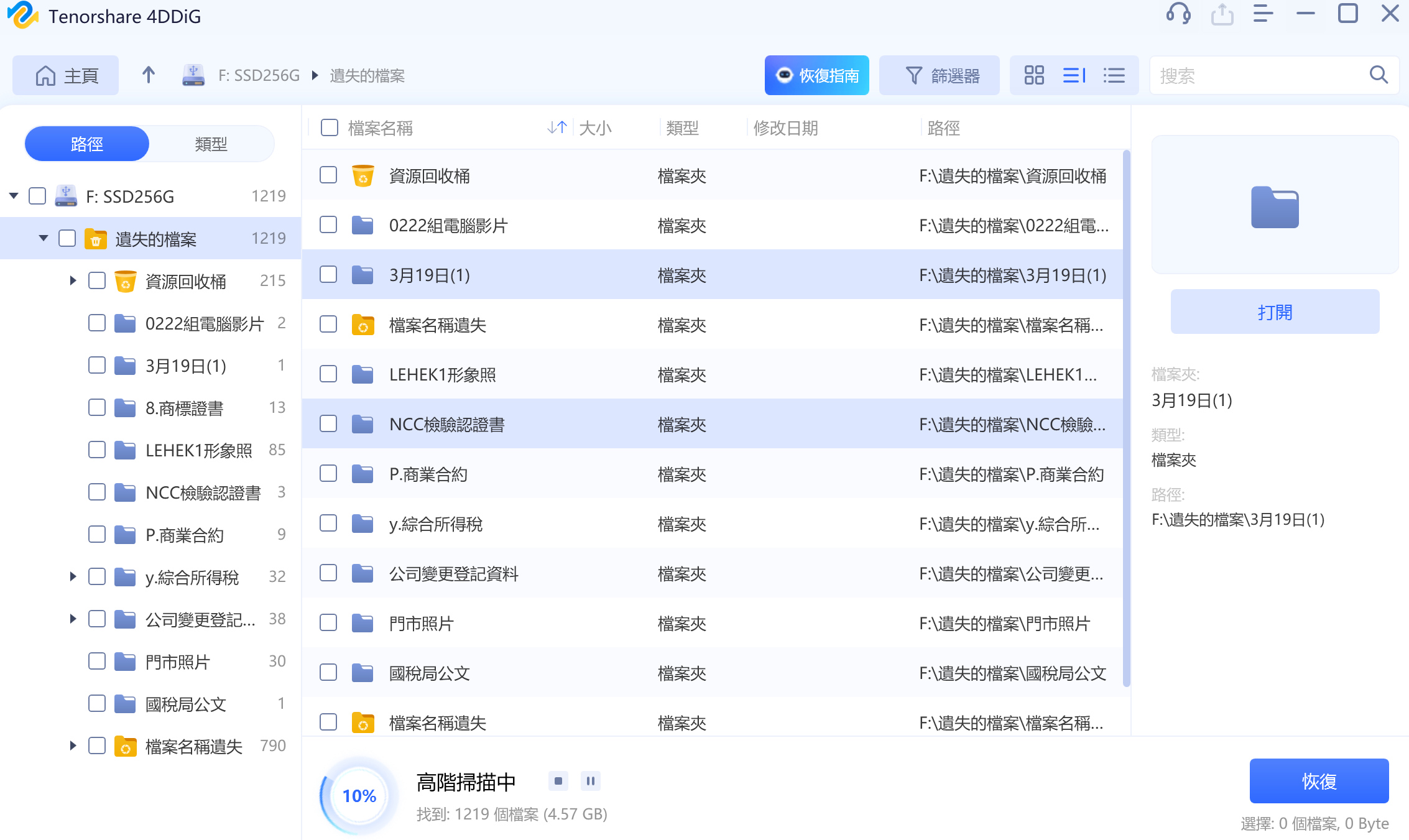
SSD硬碟掃描速度極快,大約8至10分鐘內即可完成,
將所有被刪除或消失的檔案全部掃描出來。
掃描過程中,如果發現你想要還原的檔案,
可以隨時點擊下方的■停止鍵來終止掃描。
這樣你可以立即查看並恢復找到的檔案,節省時間並提高效率。
此外,掃描結果會詳細列出所有可恢復的檔案,方便你進行選擇和恢復。
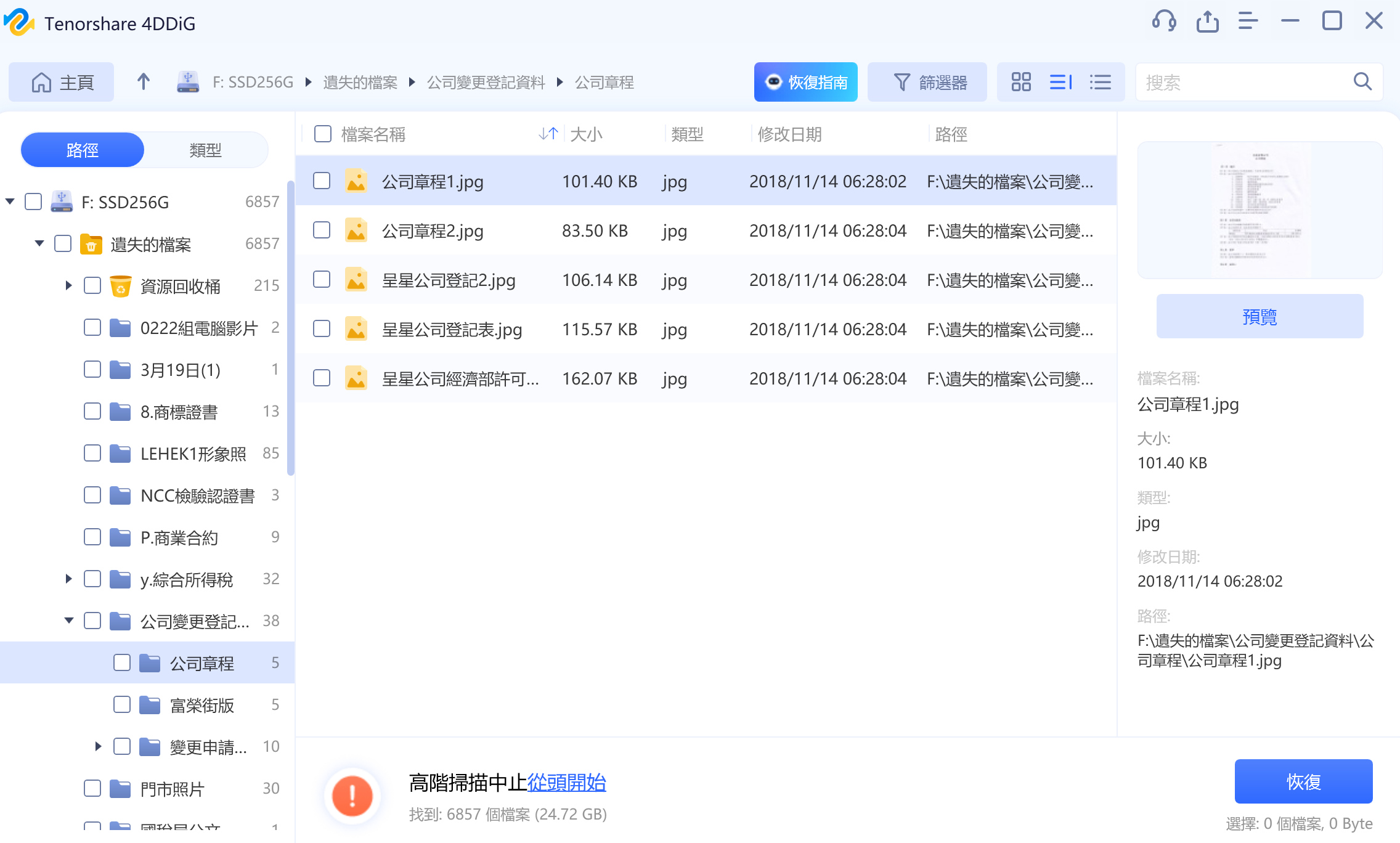
在掃描完成後,會顯示許多已被刪除的預覽檔案。
此時,可以利用檔案類型與時間排序功能,迅速找到需要恢復的檔案。
而時間排序則有助於根據檔案的最後修改日期來排列,讓你更輕鬆地定位到目標檔案。
選擇要恢復的檔案後,點擊恢復按鈕,即可將它們保存到指定位置
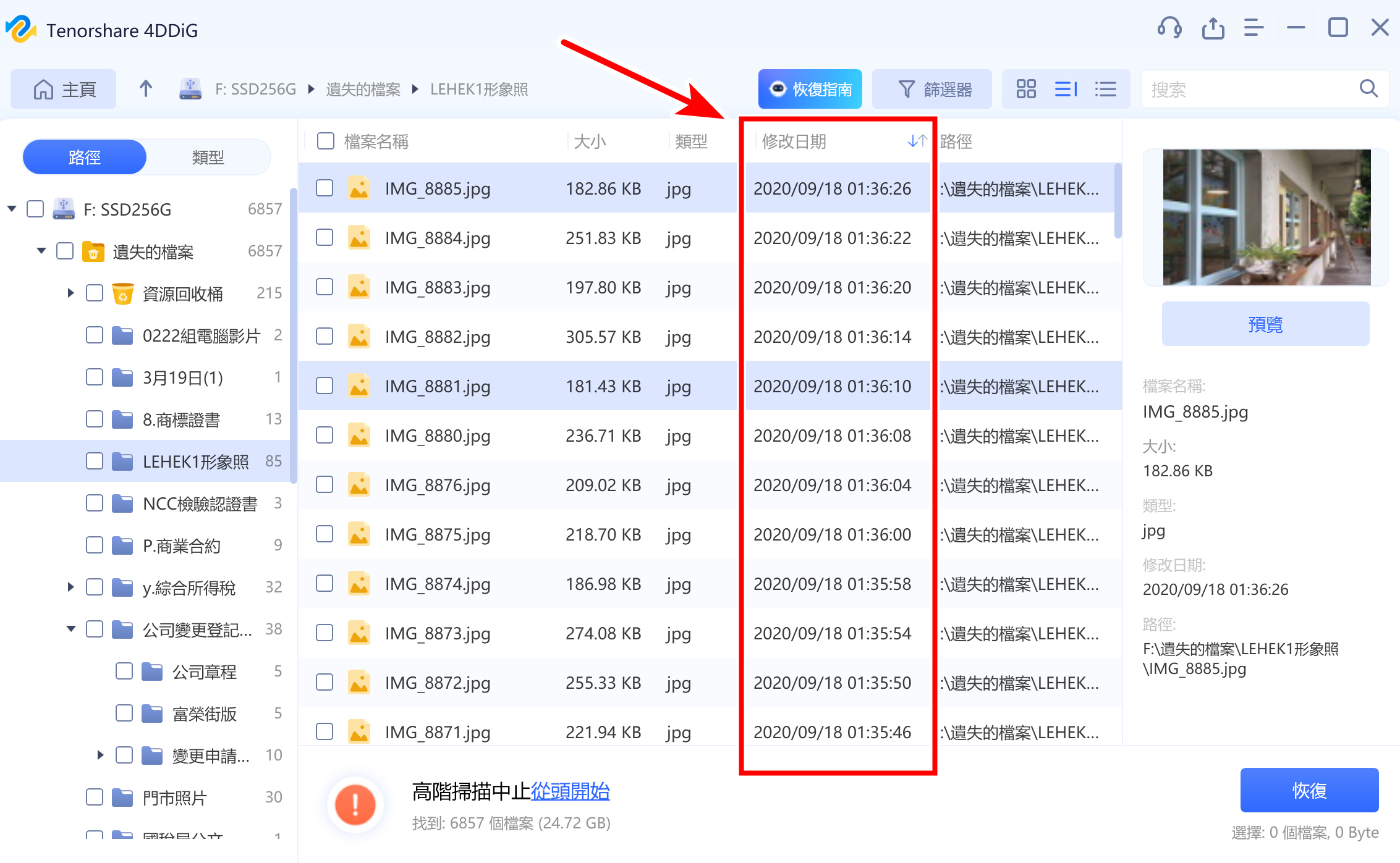
點擊後如果無法預覽,要恢復到電腦上後才可以看,
這時候恢復需要登入帳號,才可以進行恢復。
第五步:執行恢復資料。
可以開始執行恢復了!
首先,勾選你需要的檔案,然後點擊右下角的恢復按鈕。
這時候,軟體會彈出一個對話框,提示你選擇恢復檔案要存放的位置。
建議選擇一個不同於原來存放檔案的磁碟分區,以避免覆蓋未恢復的資料。
選好位置後,點擊確認,軟體將開始將選定的檔案恢復並保存到你指定的目錄中。
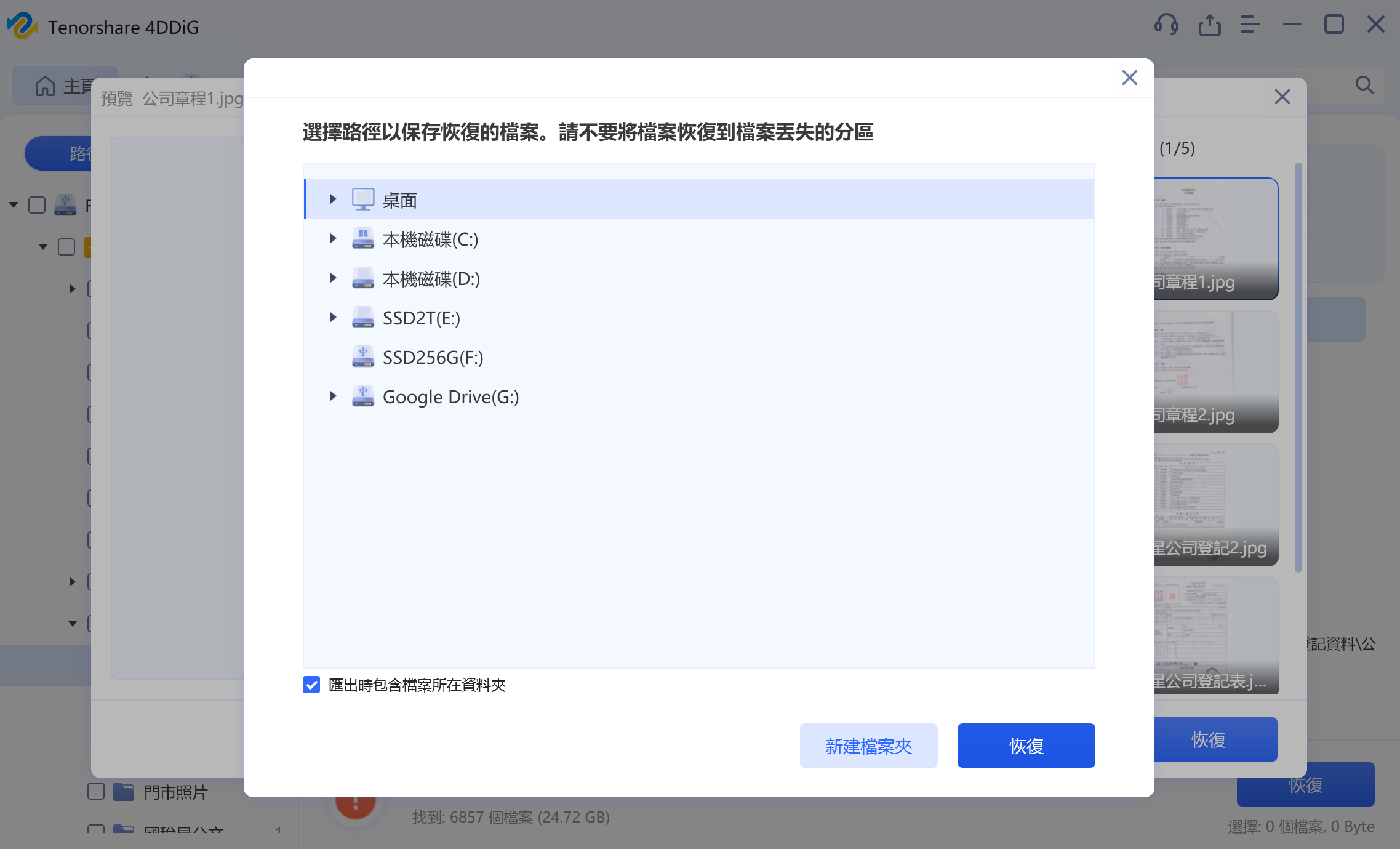
經過5秒的恢復時間,檔案就恢復完成!
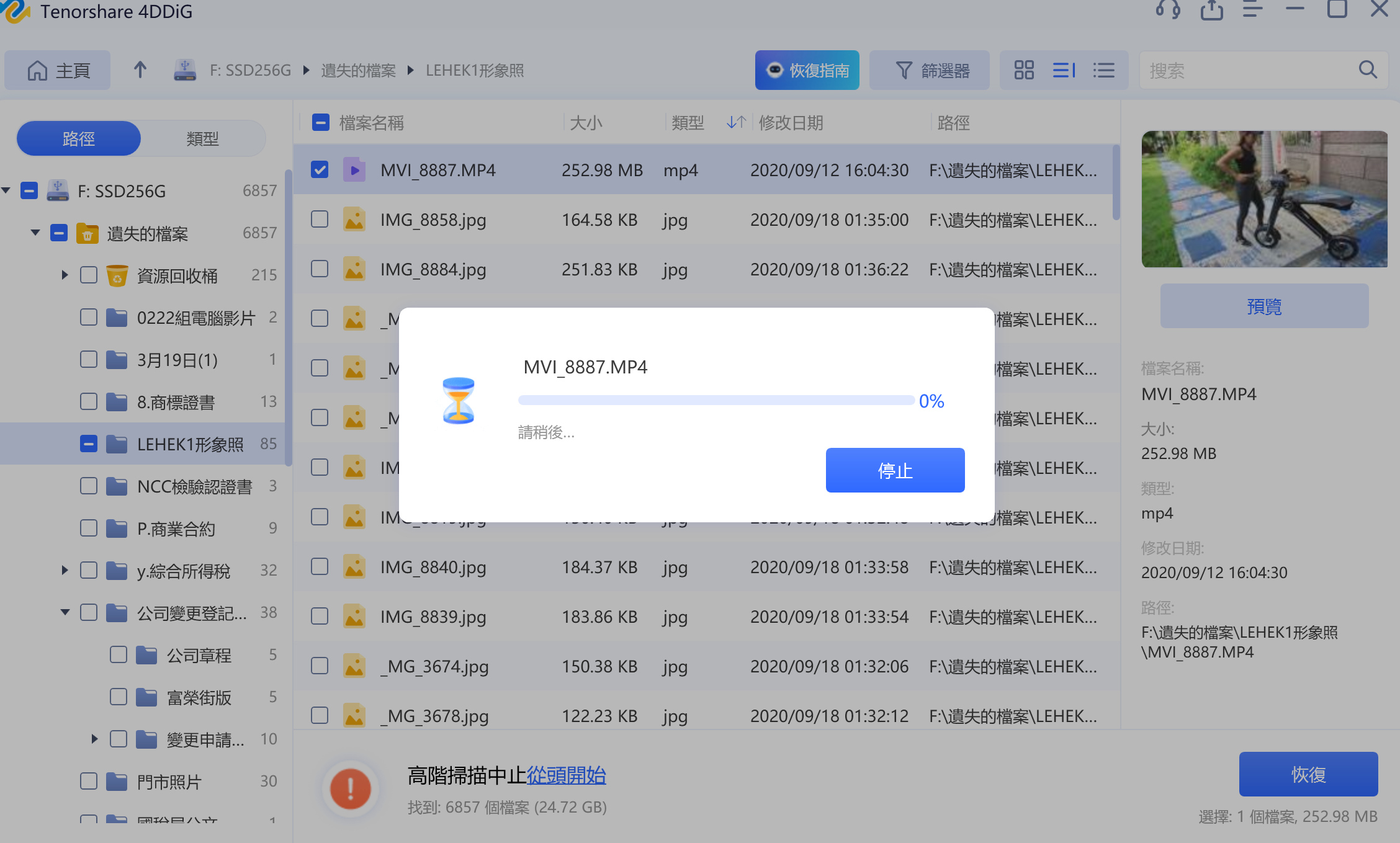
恢復檔案速度超級快,幾乎來不及截圖。
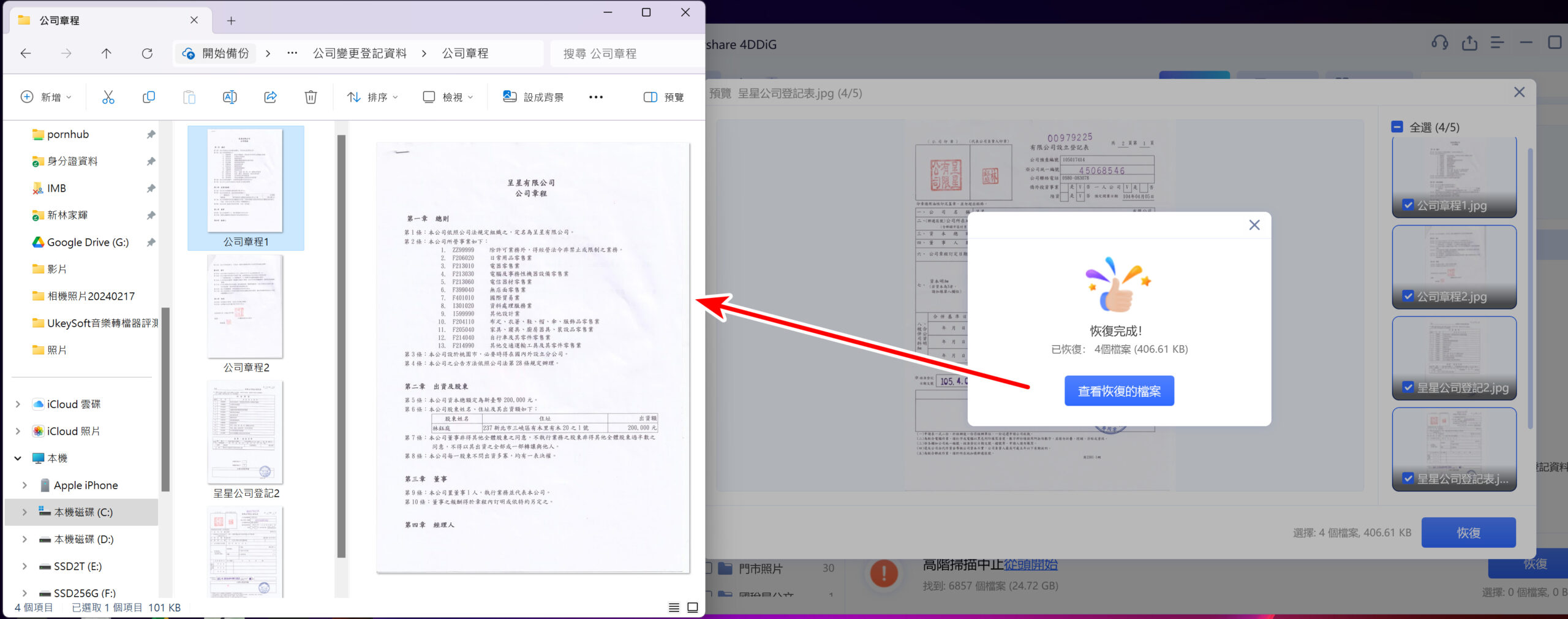
八年前的資料也能這樣輕鬆被救回來。
只需按照上述步驟操作,你就能輕鬆找回多年來的重要檔案,
無需擔心資料的丟失。這顯示了4DDiG救援軟體的強大功能和可靠性。
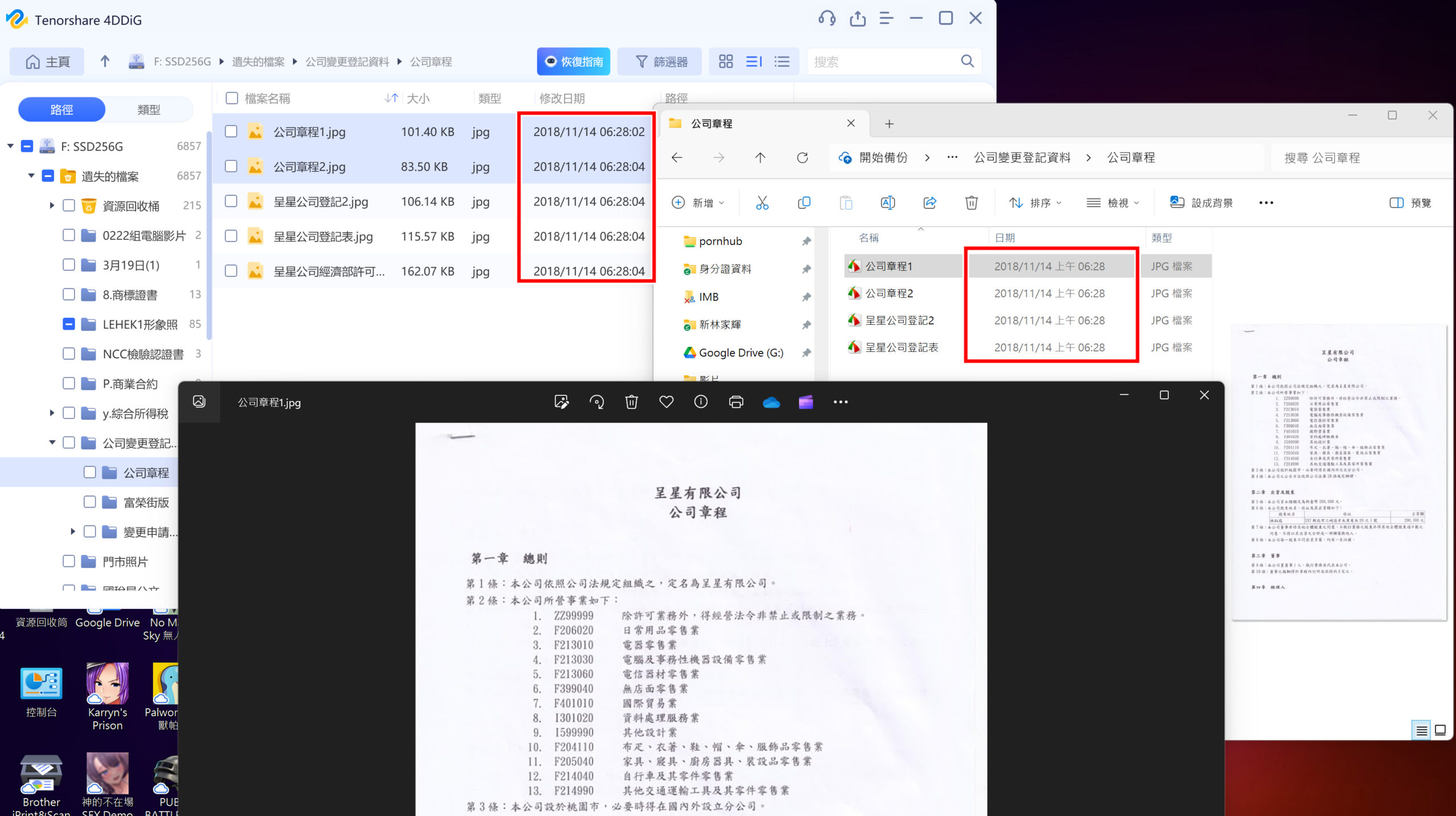
即使SSD硬碟損壞,也能輕鬆救回資料,這讓我大開眼界。
接著嘗試恢復影片檔案,同樣也能成功找回,
不僅能恢復圖片和文件,連影片等大型檔案也能完美救回。
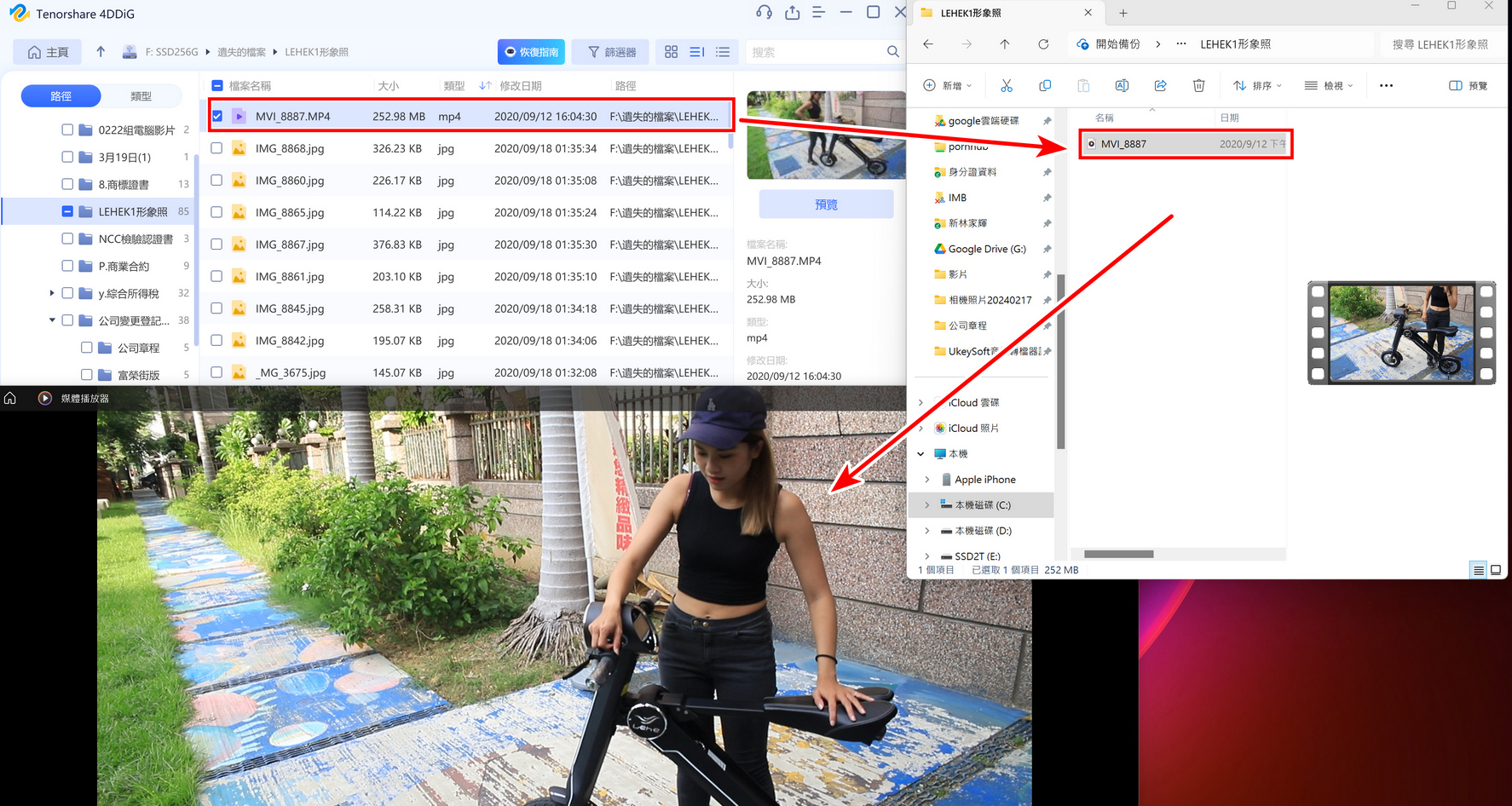
(救回的影片畫質清晰無毀損。)
常見問題:D槽是SSD還可以救嗎?
不論是mSATA、SATA SSD或M.2 SSD,系統只是刪除檔頭並隱藏檔案,實際上資料依舊在磁區中。
只要新的資料未覆蓋磁區,這些資料就有機會被救援回來。
原理: 資料救援軟體會掃描儲存空間的每一個磁區,將資料修補回來。
其實透過專業的資料救援軟體,如Tenorshare 4DDiG,可以有效找回格式化後的資料。
三、4DDiG SSD救援軟體,救回D槽費用?
4DDiG救援軟體可以免費下載使用,整個過程從安裝到恢復資料均為中文介面,非常友好易用。
強烈建議先下載並試用4DDiG救援軟體,體驗資料恢復功能和超簡單的操作流程。
直到你找到想要恢復的檔案,才需要註冊購買。
這樣你可以在購買前充分試用軟體,確保其符合你的需求。
1個月 License NT$ 1,490
1年 License NT$ 1,690
終身 License NT$ 1,990
四、總結:即使D槽消失也能恢復資料。
以前,大家都認為一旦D槽不見了或被格式化,檔案就無法救回來,
所以重要資料通常至少放兩個硬碟,以防資料無法救援。
但是4DDiG改變了這個觀念,連格式化後的檔案也能救回來。
強烈推薦大家在電腦中安裝一套4DDiG救援軟體,
因為硬碟有壽命,哪天壞了也能立即搶救。
最棒的是,4DDiG可以免費下載試用,
還能預覽是否能救援資料,真是超佛心的。
推薦原因:
- 安全性提升:即使D槽不見了,4DDiG仍能找回檔案。
- 易於使用:免費下載試用,並能預覽檔案是否可救回。
- 多功能救援:適用於各種硬碟類型,包括mSATA、SATA SSD和M.2 SSD。

4DDiG免費下載試用: